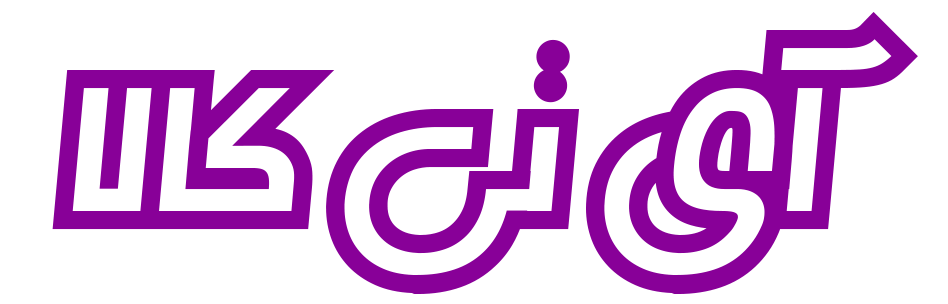هنگام یادگیری نحوه ساخت رایانه نیازی به ترس ندارید. این فرایند بیشتر شامل پیچ خوردن پیچ های مناسب و اتصال کابل های مناسب است ، بنابراین تا زمانی که به اجزای خود دقت کنید و اقدامات ایمنی لازم را انجام دهید ، می توانید رایانه شخصی خود را بسازید.
ما این فرایند را به مجموعه ای از مراحل آسان تقسیم کرده ایم. راهنمای ما از جمع آوری اجزای کامپیوتر تا آخرین مراحل ، شما را با نحوه ساختن آسان کامپیوتر آشنا می کند.
برای شروع:
این راهنما همه چیز را در مورد ترکیب قطعات برای ایجاد یک کامپیوتر کاربردی توضیح می دهد. اگر تمام سخت افزارهای مورد نیاز را انتخاب و خریداری نکرده اید ، ابتدا این کار را انجام دهید.بهتر است کیس را در آخر لیست خود قرار دهید تا مطمئن باشید تمام قطعات در آن جای می گیرد.
اول ایمنی
هنگام ساخت کامپیوتر یک خطر نامرئی وجود دارد،الکتریسیته ساکن.با اینکه برای یک بار خطرناک نیست ولی می تواند در طولانی مدت برای اجزای داخلی خطرآفرین باشد. یک راه حل ساده خرید مچ بند ضد استاتیک است. یک سر آن دور مچ شما پیچیده می شود و سر دیگر آن در جایی روی کیس کامپیوتر قرار می گیرد .لمس مکرر کیس با اتصال و خاموش بودن PSU به همان نتیجه می رسد.
باز کردن کیس
کیس را در محل کار خود قرار دهید و پانل کناری را بردارید. برای اکثر رایانه شخصی ، وقتی از جلو مشاهده می کنید ، پانل سمت چپ است. این پنل دسترسی به فضای داخلی کیس را فراهم می کند. همچنین ، هر چیزی را که در داخل کیس آویزان است بردارید.
قبل از اینکه همه چیز را با هم ترکیب کنیم ، ابتدا منبع تغذیه را نصب کرده و سپس کیس را برای چند دقیقه کنار می گذاریم.
مرحله اول:قرار گیری منبع تغذیه

اولین قطعه ای که وارد کیس می شود باید منبع تغذیه(PSU) باشد. به طور معمول در پشت کیس، معمولاً در گوشه پایین یا بالا قرار دارد.این جایگاه به راحتی قابل تشخیص است ،حفره ای که ااز سمت بیرون دارای دو تا سه جایگاه پیچ می باشد.منبع تغذیه را می توانید به صورت فن رو به بالا یا رو به پایین نصب کنید،اکثر اوقات فن رو به پایین مناسب تر است.اگر بین منبع و کف کیس فاصله وجود دارد،بهتر است فن رو به پایین باشد.اگر در این مورد مشکل دارید می توانید به راحتی به دفترچه مشخصات نیز رجوع کنید.
دو نوع منبع تغذیه اصلی وجود دارد: استاندارد و مدولار. یک نوع نیمه مدولار ترکیبی نیز وجود دارد ، اما فعلاً لازم نیست نگران آن باشیم.
PSU های مدولار دارای کابل هایی هستند که از واحد اصلی جدا می شوند تا از بهم ریختگی جلوگیری شود. این نوع منابع برای کامپیوتر های کوچک ایدهآل هستند. اگر PSU ماژولار دارید ، بهتر است کابل ها را فعلا رها کرده و هنگام نصب هر جزء اضافی آنها را اجرا کنید.
اگر کابل های SPU جدا نمی شوند،آنهارا ببندید و در قسمت کناری پنل آویزان کنید.این کار آنهارا دور نگه می دارد تا جلوی کارتان را نگیرد.
مرحله دوم:نصب پردازنده

در مرحله بعد ، مادربرد را با نصب CPU و RAM قبل از نصب آن در کیس آماده کنید.نصب این اجزا قبل از قرار گیری مادربورد در کیس بسیار راحت تر از نصب آنها بعد از قرارگیری مادربورد در کیس است.البته بسته به نوع کیس و فن شما،شاید نتوانید مادربرد از قبل مونتاژ شده را نصب کنید.
مادربرد را با دقت از کیسه آنتی استاتیک بردارید و آن را روی یک سطح سخت ، صاف و غیر فلزی مانند میز چوبی یا بالای جعبه مادربرد قرار دهید.همچنین مطمئن شوید که هیچ گردوغبار یا مایعی در نزدیکی آن وجود ندارد.
با اینکه امروزه نصب CPU بسیار راحت تر شده است،ولی باز هم کار بسیار حساسی است.پین های متعددی روی CPU و مادربورد وجود داردو خم شدن هریک از آها می تواند هریک را به کلی نابود کند.
با این وجود ، این فرآیند دشوار طراحی نشده است ، و تا زمانی که دستورالعمل ها را به روشنی دنبال کنید و مراقب باشید که قبل از بستن ، تراشه به طور کامل در جایگاهش قرار گرفته شده باشد،مشکلی پیش نمی آید.با این حال بسته به شرکت سازنده CPU ، تفاوت هایی در نوع بستن آن وجود دارد.
چگونه پردازنده اینتل (Intel) را نصب کنیم
پین ها در سوکت های مدرن اینتل روی مادربردها قرار دارند و نصب CPU را آسان می کند. این قسمت از سوکت را آرایه تماس می نامند. به هیچ وجه این پین ها را خم نکنید و لمس نکنید!
راکت فلزی مربعی که CPU را در جای خود نگه می دارد صفحه بار است و با استفاده از اهرم بار بالا و پایین می رود. هنگام بستن ، انتهای اهرم بار در زیر قلاب قرار می گیرد تا همه چیز در جای خود قرار گیرد. هنگامی که مادربرد خود را از جعبه در می آوید، آرایه تماس با یک تکه پلاستیک پوشانده می شود. هنگامی که براکت را باز می کنید ، این پلاستیک بیرون می آید.
ابتدا صفحه بار را باز کنید. این کار را به آرامی روی بازوی بار فشار داده و از زیر قلاب به سمت بیرون حرکت دهید و سپس آن را تا انتها بالا بیاورید. اهرم قلاب صفحه را باز می کند ، که می توانید به راحتی آن را بالا بیاورید. در این مرحله ، قطعه پلاستیکی شل می شود. اگر بیرون نمی آید ، آن را به آرامی بردارید.
خود CPU باید دارای یک برش نیم دایره کوچک در هر طرف تراشه باشد. با تماس رو به پایین ، فقط باید یک جهت وجود داشته باشد که شکاف ها با شکاف های سوکت در یک راستا قرار بگیرند.
با پردازنده در دست ، شکاف ها را در یک خط قرار دهید (یا از مثلث کوچک طلایی گوشه برای تنظیم سوکت استفاده کنید) و پردازنده را داخل آن قرار دهید. نیازی به اعمال نیرو در اینجا نیست. پردازنده باید بدون هیچ مشکلی وارد شود. هنگامی که در سوکت نشسته است ، به آرامی طرف را فشار دهید تا مطمئن شوید که شکاف دارد. دوباره ، بسیار ملایم این کار را انجام دهید. شما نمی خواهید پردازنده خود را جابجا کنید. شما می خواهید مطمئن شوید که در جای خود قرار دارد.
از بازوی بار در کنار صفحه برای پایین آوردن صفحه روی تراشه استفاده کنید ، سپس بازو را به سمت پایین فشار دهید و بازوی زیر قلاب را دوباره محکم کنید. این امر نیاز به فشار نسبتاً مناسبی دارد ، بنابراین قبل از فشار دادن پایین ، مطمئن شوید که تراشه به درستی نشسته است. به یاد داشته باشید ، شکاف های پردازنده باید با شکاف هایی که در سوکت قرار دارند ، هماهنگ شوند.
چگونه پردازنده AMD را نصب کنیم


برخلاف طراحی اینتل ، پین ها از CPU های AMD جدا می شوند. این پین ها به سوراخ های تعبیه شده در سوکت پردازنده مادربرد وارد می شوند. بازوی بار روی سوکت کمی سوراخ های زیر را جابجا می کند و هنگامی که تا انتها فشار می آورید ، پین های پردازنده را می گیرد.
به جای استفاده از بریدگی ها ، پردازنده را در شکاف با استفاده از مثلثی که با طلا روی یکی از گوشه های CPU حک شده است ، به طور صحیح قرار دهید. تنها کاری که باید انجام دهید این است که مثلث را با یک مثلث دوم به شکاف برش دهید.
هنگامی که پردازنده به راحتی در شکاف می نشیند ، به سادگی بازو را به سمت پایین فشار دهید تا در جای خود قرار گیرد و قفل شود. این آخرین مرحله می تواند ترسناک باشد زیرا برای قفل شدن در محل خود نیاز به فشار مناسبی دارد.
مرحله سوم:نصب RAM

حافظه سیستم یا RAM دشواری از نظر نصب بر روی مادربورد ندارد،فقط دو عامل مهم با فرض سازگار بودن RAM وجود دارد:جهت و انتخاب شکاف.
جهت به اندازه کافی آسان است. هر کارت حافظه دارای یک شکاف در مخاطبین است که لبه پایینی را پوشانده است و با یک بلوک در شکاف های حافظه مادربرد قرار می گیرد. اگر آن را دقیقاً بالای شکاف نگه دارید و آن دو در یک راستا قرار بگیرند ، در جهت درست قرار دارد. اگر با هم خط نداشت ، آن را 180 درجه بچرخانید.
انتخاب اسلات به عوامل مختلفی بستگی دارد که یکی از آنها نحوه خرید RAM است. اگر فقط استیک است ، آن را در شکاف A1 نصب کنید و به زندگی خود ادامه دهید. اگر در دفترچه راهنمای مادربرد اسلات ها برچسب خورده اند اگر مستقیماً روی PCB چاپ نشده باشد.
با این حال ، شما احتمالاً دو استیک RAM یکسان خریداری کرده اید ، یک بسته معمولی به نام پیکربندی دو کاناله. این سیستم می تواند از هر دو استیک به عنوان یک بلوک واحد RAM استفاده کند اما به صورت جداگانه به آنها دسترسی پیدا می کند و باعث افزایش متوسط عملکرد حافظه می شود.
شما باید این استیک هارا در کانالهایی (اسلات) با رنگهای منطبق ، معمولاً با برچسب A1 و B1 نصب کنید ، اگرچه گاهی A2 و B2 ترجیح داده می شود. دفترچه راهنمای مادربرد خود را بررسی کنید تا مطمئن شوید کدام یک برای سیستم شما مناسب است.
اکنون که میدان و جهت مناسب را می دانیم ، قسمت بعدی آسان است. بال های پلاستیکی را در هر دو انتهای شکاف به سمت پایین و بیرون فشار دهید (در برخی از مادربردها فقط یک عدد وجود دارد) سپس استیک را مستقیماً به سمت بالا در شکاف قرار دهید. محکم فشار دهید تا RAM روی شکاف صدای کلیک کند و بالهای پلاستیکی به عقب رفته و انتهای میله ها را محکم کنند.
مرحله چهارم:نصب مادربورد



در بیشتر موارد مدرن ، جداکننده داخلی و غیرقابل جابجایی بین دیوار پشتی و مادربرد وجود دارد که به عنوان استندفو شناخته می شود. آنها به عنوان زمینه ای برای مادربرد عمل می کنند در حالی که مانع کوتاه شدن اتصالات پشت می شوند.
برخی از موارد دارای استندهای قابل جابجایی هستند که باید دستی آنها را نصب کنید. تشخیص آنها آسان است زیرا غیر معمول به نظر می رسند ، اساساً پیچ هایی که به جای شکاف پیچ گوشتی معمولی دارای سوراخ پیچ دیگری در بالا هستند. آنها معمولاً رنگ مسی یا طلایی دارند که انتخاب آنها را آسان می کند.
جهت مادربرد شما بستگی به کیس شما دارد. در پشت یا بالا ، برش مستطیلی را مشاهده خواهید کرد. این مربوط به پنل ورودی/خروجی مادربرد است . بخشی که شامل اتصالات USB ، ویدئو و اترنت است. مادربرد شما دارای یک سپر ورودی/خروجی است که در این برش مستطیلی قرار می گیرد. اگر آن محافظ را نصب کرده و سپس پنل ورودی/خروجی مادربرد خود را تراز کنید ، باید ببینید سوراخ های پیچ مادربرد با قاب های ایستاده در قاب شما هم تراز است.
در غیر این صورت ، ممکن است لازم باشد مادربرد را کمی تکان دهید تا مطمئن شوید که به درستی به سپر ورودی/خروجی چسبیده است و ایستاده ها کنار هم قرار گرفته اند. این ممکن است به تلاش زیادی نیاز داشته باشد ، اما نباید به نیروی زیادی نیاز داشته باشد. محکم اما ملایم باشید.
سته به نوع کیس و ترکیب مادربرد ، جفت شدن این دو بین شش تا 10 پیچ نیاز دارد. ممکن است متوجه شوید که همه سوراخ ها با سطوح زیرین مطابقت ندارند. یک پیچ را داخل یک سوراخ بیندازید تا ببینید که آیا بلافاصله پیچ می خورد یا خیر.
بعد از قرارگیری مادر بورد ،اول پیچ هارا قرار دهید و چند بار پیچ دهیت تا فقط مادربورد در جای خود بماند ،(آنهارا سفت نکنید).وقتی تمام پیچهارا قرار دادید،اکنون پیچ هارا با الگوی مورب،سفت کنید. در این کار زیاده روی نکنید زیرا ممکن است مادربورد بشکند،تنها تا زمانی به پیچاندن ادامه دهید که مادربورد بدون لق و تکان خوردن در جای خود محکم باشد .
هنگامی که مادربرد به راحتی در قاب قرار می گیرد ، چند اتصال ضروری وجود دارد.
اول ، اتصال برق مادربرد یک کابل گسترده و دو ردیفه است که به خوبی در یک نقطه مشابه روی صفحه خود قرار می گیرد. این کانکتور 20-28 پین هم مادربرد و هم CPU را تغذیه می کند. با این حال ، برخی از بردها دارای یک کانکتور دوم 4 پین یا 8 پین برای پردازنده هستند که در نزدیکی CPU شما ، معمولاً در گوشه بالا قرار دارد. اگر آن را دارید ، باید آن را نیز وصل کنید.
دوم، دوشاخه و دکمه های کیس را به مادربورد متصل کنید،دو ردیف پین در کنار هم وجود دارد، محل قرارگیری آنها در دفترچه راهنمای شما ذکر خواهد شد. پورت های USB ، دکمه های Restart،Power و LED های فعال کننده برای ذخیره و قدرت را اجرا می کند.
این کابل های کوچک و نازک به صورت دسته ای نقطه ای که درگاه کیس در آن قرار دارد،کشیده شده است. با این حال ، نصب صحیح به دلیل اندازه آنها دشوار است. اگر یک ذره بین یا یک موچین دارید ، اکنون زمان مناسبی برای استفاده از آنها است. برخی از مادربردها دارای یک آداپتور هستند که این بلوزها را به اتصالات مناسب مادربرد شما متصل می کند. در غیر این صورت ، نصب آنها به سادگی تطبیق برچسب ها روی پین ها و برچسب های اتصالات است.
هدر USB متصل به پورت های مادربرد رو به جلو به تنهایی انجام می شود. این اتصال حدود هشت در دو پین است و آنها در یک محفظه پلاستیکی بزرگتر محصور شده اند. این هدر دارای یک بریدگی در یک طرف است که باید به وضوح نشان دهد که به کدام جهت متصل می شود.
مرحله پنجم: نصب خنک کننده CPU و/یا هیت سینک



هنگام استفاده از کولر بسته بندی شده CPU ، نصب ساده تر است. با این حال ، با توجه به مارک ها و نسل های مختلف ، این فرایند متفاوت است. برای جزئیات خاص باید به دستورالعمل های موجود مراجعه کنید. همین امر در مورد کولرهای شخص ثالث که از براکت نصب اختصاصی استفاده می کنند صادق است. پیروی از دستورالعمل های ذکر شده برای موفقیت شما در ساخت کامپیوتر بسیار مهم است.
هر کولری به خمیر حرارتی نیاز دارد. این یک رسانای حرارتی عالی است و اجازه می دهد گرما به راحتی از تراشه به کولر منتقل شود. بدون آن ، کولر شما خیلی خوب کار نمی کند،AMD و Intel آن را روی کولرهای خود در کارخانه اعمال می کنند ، اما کولرهای شخص ثالث نیاز به چسباندن دستی دارند. متأسفانه ، مالیدن آن به پردازنده گران قیمت آنطور که به نظر می رسد ساده نیست.
در بسیاری از موارد،فقط یه نقطه کوچک اندازه یک نخود در مرکز تراشه بمالید،پس از جفت کردن پردازنده و فن،سعی کنید زیاد تکان نخورید و نچرخید تا از اتصال صاف و کامل اطمینان داشته باشید.
در مورد سینک های حرارتی اولیه ، اکنون کارتان تمام شده است. اما سیستم فن کامل هنوز به برق نیاز دارد. سیم ها را از طرف فن به یک مادربرد متصل به چهار پین وصل کنید که باید نزدیک پردازنده باشد و برچسب CPU-FAN را دارد.
مرحله ششم:نصب کارت گرافیک


همه سیستم ها به کارت گرافیک اختصاصی (GPU مجزا) نیاز ندارند. اگر می خواهید یک تراشه مستقل برای گرافیک مانند بازی رایانه شخصی داشته باشید ، نصب نمی تواند ساده تر باشد. ما همچنین برای این مرحله فرض می کنیم که کارتی که انتخاب کرده اید برای اندازه کیس، قابلیت ها و منبع تغذیه شما مناسب است.
کارت های گرافیکی مدرن از اسلات PCI-Express (PCIe) x16 استفاده می کنند. این یک اتصال بلند و باریک است که در پشت مادربرد ، زیر پردازنده قرار دارد. برای اکثریت قریب به اتفاق مادربردها ، باید از اسلات بالای PCIe x16 استفاده کنید.
بسته به عرض کارت ، باید یک یا دو مورد را حذف کنید. این کار را با برداشتن پیچ که صفحه پشتی را به شاسی محکم می کند ، انجام دهید. پس از برداشتن ، صفحه باید آزادانه سر بخورد (یا سقوط کند).
پس از برداشتن براکت ها ، مطمئن شوید که سوئیچ اسلات PCIe مادربرد به سمت بیرون رانده شده است. سپس ، در حالی که درگاه ها رو به نقطه خالی هستند که صفحه پشتی قبلاً در آن قرار داشت ، سری های طولانی مخاطبین روی کارت را با شکاف مناسب روی مادربرد ، با دقت مرتب کنید. هنگامی که کارت به درستی چیده شد ، یک فشار محکم در بالای کارت باعث می شود که با نگه داشتن کلید دوباره به آن محکم شود.
شما نیازی به نیروی بیش از حد ندارید ، اما اگر با مقاومت زیادی روبرو شدید ، یکبار دیگر به صفحه پشتی و شکاف PCIe نگاه کنید تا مطمئن شوید که هر دو شفاف هستند و مادربرد درست تراز شده است. همچنین در صورت وجود یک پین فشار دهنده که کارت را مانند شکاف های حافظه شما قفل می کند ، توجه کنید ، زیرا برخی از مادربردها از آن به عنوان یک اقدام ایمنی استفاده می کنند. از پیچ های کشیده شده از براکت های فلزی برای محکم کردن پشت کارت در همان نقطه در قاب استفاده کنید. باز هم ، لازم نیست آنها بسیار محکم باشند ، فقط به اندازه ای که کارت را محکم در جای خود نگه دارد.
اکثر کارت های ویدئو جدا از آنچه که اسلات PCIe ارائه می دهد ، نیاز به قدرت اضافی دارند. اگر کارت شما به قدرت اضافی احتیاج دارد ، یک اتصال برق PCIe را در طرف کارت مشاهده می کنید که رو به روی مادربرد یا در برخی موارد ، در طرف روبه روی قاب قرار دارد. این اتصال دهنده گروهی از پین های پلاستیکی مربع شکل است که تعداد آنها شش یا هشت عدد است.
قوی ترین کارتها ممکن است دارای دو کانکتور باشند. اتصال مناسب را در منبع تغذیه خود ، که معمولاً دارای برچسب VGA است ، بیابید و در آن قرار دهید. طراحی اتصال از نصب نادرست جلوگیری می کند ، بنابراین اگر اتصال آسان نیست ، تراز خود را دوبار بررسی کنید تا از صحت آن مطمئن شوید.
مرحله هفتم:کارت های توسعه اضافی را نصب کنید.

کارت های گرافیک تنها قطعاتی نیستند که از اسلات PCIe استفاده می کنند. سایر کارت های اضافی شامل شبکه بی سیم ، صدا ، ضبط ویدئو و حتی ذخیره سازی می شود. نصب آنها تفاوتی با افزودن GPU مجزا ندارد.
ابتدا براکت فلزی را در پشت قاب که مربوط به PCIe یا دیگر اسلات توسعه دهنده میزبان پخش کننده کارت اضافی شما است ، بردارید. پیچ براکت را نگه دارید تا بتوانید از آن برای ایمن سازی کارت جدید خود استفاده کنید.
اسلات PCIe دارای یک سوئیچ کوچک در انتهای داخلی است که آن را به سمت پایین و بیرون فشار می دهید تا شکاف باز شود. پس از آن ، ردیف مخاطبین روی کارت را با شکاف قرار دهید و محکم به پایین فشار دهید. هنگامی که کارت را به درستی قرار می دهید ، سوئیچ بالا می آید. ایمن سازی کارت در جای خود به سادگی پیچاندن آن در پشت قاب و اتصال هرگونه درگاه PCIe ضروری است.
چند نوع مختلف اسلات PCIe وجود دارد. بسیاری از کارتهای توسعه از اسلات "PCIe 4x" استفاده می کنند که بسیار کوتاهتر از شیار کامل PCIe مورد استفاده در کارتهای ویدئو است. بررسی سریع اتصال مادربرد و اندازه کانکتور روی کارت شما مشخص می کند که کدام شکاف مناسب است. در صورت شک ، به دفترچه راهنمای کارت توسعه مراجعه کنید.
مرحله هشتم:نصب درایو های حافظه


سه اندازه مختلف درایو ذخیره سازی وجود دارد که احتمالاً با آنها روبرو می شوید ، و همه آنها متفاوت نصب شده و متصل می شوند. به طور کلی ، هارد دیسک ها(HDD ) دارای اندازه 3.5 اینچی بزرگتر هستند ، در حالی که درایوهای حالت جامد جدید(SSD) از اندازه 2.5 اینچی کوچکتر استفاده می کنند. حتی فرمت M.2 کوچکتر و فرمت درایو PCI-Express وجود دارد ، که معمولاً دارای استیک های نازک با تراشه های باز به ابعاد1×3اینچ هستند.
ما از درایوهای داده 3.5 اینچی را شروع می کنیم ، که معمولاً در قسمت بالای سیستم در بالا نصب می شوند. تقریباً تضمین می شود که حداقل یک شکاف به این نوع درایو اختصاص داده شود. با این حال ، نصب به محفظه بستگی دارد ، زیرا اکثر موارد دارای یک قفس هارد دیسک ساده هستند. نصب درایو به این معناست که آن را روی یک قفس قرار دهید و سوراخ های پیچ در طرف درایو را با سوراخ های قفس تراز کنید. مطمئن شوید که درایو و اتصالات داده درایو به سمت داخل ، به سمت مادربرد قرار دارند. پس از تراز شدن ، درایو را در جای خود پیچ کنید.
موارد مدرن معمولاً از سیستم نصب "بدون ابزار" استفاده می کنند. همانطور که از واژه مشخص است ، این طرح باید به این معنی باشد که امکان نصب درایو بدون پیچ گوشتی وجود دارد. معمولاً ، این بدان معناست که درایو را در گهواره یا قفسی قرار دهید که داخل بدنه قرار می گیرد. برای جزئیات بیشتر به دستورالعمل های کیس خود مراجعه کنید ، زیرا تکنیک از مارک به برند دیگر متفاوت است.
برای درایوهای 2.5 اینچی ، فرایند نصب و مکان متفاوت است. برخی از موارد دارای قفس هستند ، مشابه نصب 3.5 اینچی ، جایی که SSD فقط می تواند داخل آن بچرخد، نیازی به پرچ ، پیچ یا براکت نیست. در غیر این صورت ، SSD به یک آداپتور نیاز دارد تا بتواند ایمن در جای خالی 3.5 اینچی قرار گیرد.
می توانید این درایو را به یکی از دو روش نصب کنید. یا براکت بزرگتر سوراخ هایی را در داخل شما ایجاد می کند تا بتوانید درایو را به وسط پیچ کنید ، یا قاب شامل یک براکت است که دور اضافی را به درایو 2.5 اینچی اضافه می کند.
هارد دیسک ها نیز به دو اتصال نیاز دارند: یکی برای تغذیه و دیگری برای داده. خبر خوب این است که هر دو به شکل L هستند ، بنابراین اتصال آنها به شکاف اشتباه یا جهت اشتباهممکن نیست.
برای کسانی که درایو M.2 جدیدتری دارند ، باید به دنبال شکاف کوچکی باشید که با عرض درایو شکل شما مطابقت داشته باشد و یک پیچ در چند اینچی آن فاصله داشته باشد. پیچ را بردارید ، انتهای تماس را داخل شکاف قرار دهید و سپس به آرامی به سمت پایین فشار دهید تا بتوانید با استفاده از پیچ ، یکباره درایو را در محل خود نگه دارید.
در نهایت ، شما می توانید درایوهای ذخیره سازی PCI-Express را درست مانند کارت های گرافیک در یک اسلات PCI-Express موجود نصب کنید.
مرحله نهم: از اتصالات مطمئن شوید

قبل از اینکه دستگاه را روشن کنید ، بهتر است تا یکبار دیگر تمام اتصالات را چک کنید
اکثر PSU ها دارای یک کابل گسترده هستند که بدیهی است برای این شکاف در نظر گرفته شده است. باید در جایی نزدیک اسلات PCIe به برد شما متصل شود ، اما مکان آن متفاوت است.
مادربرد شما همچنین دارای یک کانکتور دوم ، چهار پین (یا هشت پین) است که پردازنده را تغذیه می کند. ممکن است لازم باشد کانکتورهای موجود منبع تغذیه خود را با چشمی تیزبین نگاه کنید تا آن را پیدا کنید زیرا شبیه به اتصال دهنده قدرت PCIe است. اما نگران نباشید ، اتصال PCIe ممکن نیست ، بنابراین نصب نامناسب امکان پذیر نیست.
خنک کننده CPU نیز به برق نیاز دارد ، اما این جریان از مادربرد جریان می یابد. کابل برق آن نیازی به راه دور ندارد ، زیرا اکثر مادربردها دوشاخه را نزدیک سوکت نگه می دارند. سیم کوچک فقط سه یا چهار سوکت است و به مجموعه ای از چهار پین در مادربرد متصل می شود.(مراقب باشید سیم را طوری جمع کنید که به پره های فن نزدیک نباشد.)
هارد دیسک ها نیز به شکل اتصالات SATA به شکل L نیاز دارند (مگر اینکه درایو PCIe باشد). به طور معمول ، یک رشته سه یا چهار خطی مستقیماً از منبع تغذیه با استفاده از اتصالات منحصر به آن اجرا می شود. همچنین نمی توانید آنها را به اشتباه نصب کنید.
در نهایت ، کارت های گرافیکی با قدرت بالا به اتصالات برق اختصاصی نیاز دارند ، معمولاً به شکل یک کانکتور مستطیل مشکی با شش یا هشت پین. برخی از کارت ها ، مانند RTX 3080 اخیر ، حتی به دو اتصال هشت پین نیاز دارند. این شاخه ها دارای رنگ روشن هستند و به راحتی قابل مشاهده هستند و فقط در یک جهت در انتهای داخلی کارت قرار می گیرند. اگر وصل نباشند ، فن های روی کارت نمی چرخند و خروجی ویدئویی تولید نمی کند.
مرحله دهم: روشن کنید
اکنون که همه چیز را دوبار بررسی کرده اید ، منبع تغذیه را روشن کرده و دکمه پاور را در جلو فشار دهید. بسیاری از سیستم ها دفعه اول به درستی بوت نمی شوند ، بنابراین در صورت نیاز به بازگشت و بررسی مجدد اتصالات ناامید نشوید.
پس از بوت شدن ، باید سیستم عامل (OS) را نصب کنید. اگر رایانه دیگری برای بارگیری ISO ندارید ، می توانید یک درایو USB از مایکروسافت با تصویر سیستم عامل آماده خریداری کنید.
پس از آن ، ممکن است نیاز به نصب درایورها داشته باشید. ویندوز 10 در حال حاضر از چیپست های مدرن پشتیبانی می کند و در اکثر موارد به طور خودکار درایورهای دیگر را بارگیری و نصب می کند. برای اطلاعات بیشتر در مورد این فرآیند ، منوی Update & Security را در قسمت تنظیمات بررسی کنید.
اگر این کار نکرد ، درایور چیپست مادربرد شما اکثر قابلیت های اتصال و پردازنده را کنترل می کند ، اگرچه این بر اساس تولیدکنندگان مادربرد و قطعات بسیار متفاوت است. به یاد داشته باشید که قبل از ریختن آنها با سطل زباله ، جعبه های مربوط به نصب دیسک ها و سایر اطلاعات را علامت بزنید.
اگر کارت گرافیک مجزایی دارید ، باید به صورت دوره ای بروزرسانی ها را بررسی کرده و در صورت موجود بودن آنها را نصب کنید. صفحه AMD برای درایورهای Radeon یا صفحه Nvidia را برای درایورهای GeForce بررسی کنید.
با کمی شانس و توجه زیاد به جزئیات ، باید یک سیستم کاملاً عملیاتی داشته باشید. شما در ابتدا می خواهید محتاط باشید ، بنابراین مراقب داغ شدن کامپیوتر هنگام انجام برخی کارها باشید. اگر پیغام خطایی ظاهر شد ، به آن توجه کنید.