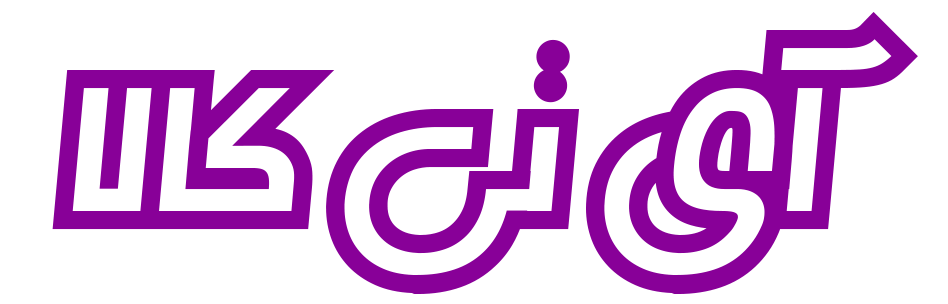ویندوز ۱۱ تغییرات ظاهری و عملکردی زیادی را به ارمغان میآورد و انجام همه اینها برای اکثر کاربران زمان میبرد. اگر اخیراً ویندوز ۱۱ را بهروزرسانی کردهاید ممکن است بخواهید برخی تنظیمات را تغییر دهید تا بیشتر شبیه به ویندوز ۱۰ شوند. در اینجا پنج تنظیماتی از ویندوز ۱۱ وجود دارد که باید بلافاصله پس از بهروزرسانی یا بوت کردن ویندوز ۱۱ بررسی شود.
تنظیم مجدد دکمه شروع
به نقل از indianexpress یکی از اولین چیزهایی که در ویندوز ۱۱ خواهید دید، نوار وظیفه مانند macOS است که اکنون در ردیف وسط قرار گرفته است. یعنی همه برنامههای پین شده و دکمه Start به مرکز صفحه پین شدهاند. با این حال، میتوانید این مورد را تغییر دهید و نوار وظیفه خود را دوباره در سمت چپ ردیف کنید.
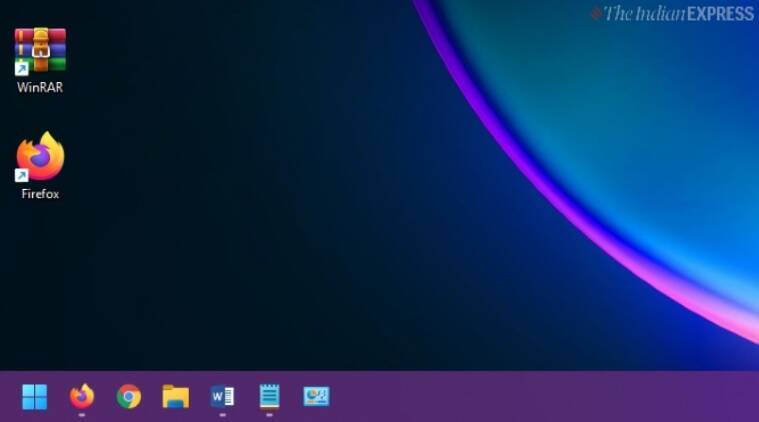
برای انجام این کار کافی است روی قسمت خالی نوار وظیفه راست کلیک کرده و روی دکمه taskbar settings کلیک کنید. در بخشهایی که میبینید، بخش «Taskbar behaviours» را باز کنید و در منوی کرکرهای ردیف نوار وظیفه، به جای مرکز، سمت چپ را انتخاب کنید.
موارد ناخواسته را از نوار وظیفه حذف کنید
نوار وظیفه ویندوز ۱۱ گزینههایی مانند تیمهای مایکروسافت و یک دکمه Task View را ادغام میکند. اگر از این گزینهها استفاده نمیکنید، میتوانید آنها را حذف کنید. برای انجام این کار، با کلیک راست بر روی یک فضای خالی در نوار وظیفه، به Taskbar Settings بروید. بخش «Taskbar items» را باز کنید و علامت برنامههایی را که نمیخواهید پین شوند را بردارید.
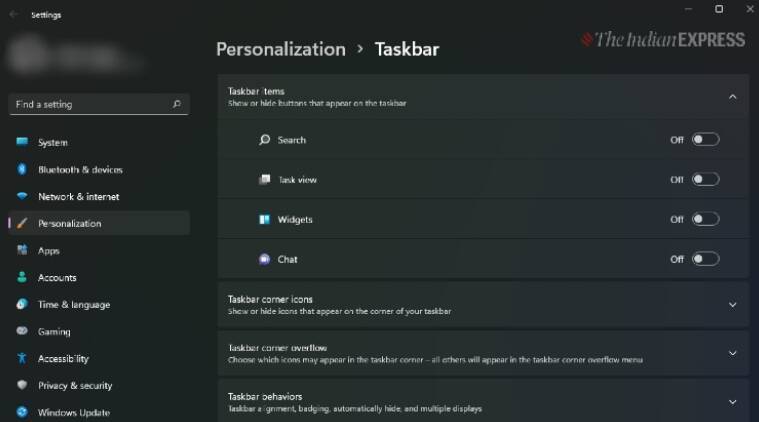
منوی زمینه قدیمی را برگردانید
کلیک راست بر روی هر درایو یا پوشهای در ویندوز ۱۱ منوی زمینه جدیدی را به شما نشان میدهد که در آن بسیاری از گزینههایی که ممکن است اغلب استفاده کنید در زیر دکمه جدید «Show more options» پنهان میشوند. در حالی که این سبک جدید ممکن است برای برخی افراد مفید باشد، برخی دیگر ممکن است متوجه شوند که گزینههای مکرر اکنون در پشت یک کلیک اضافی پنهان شده است.
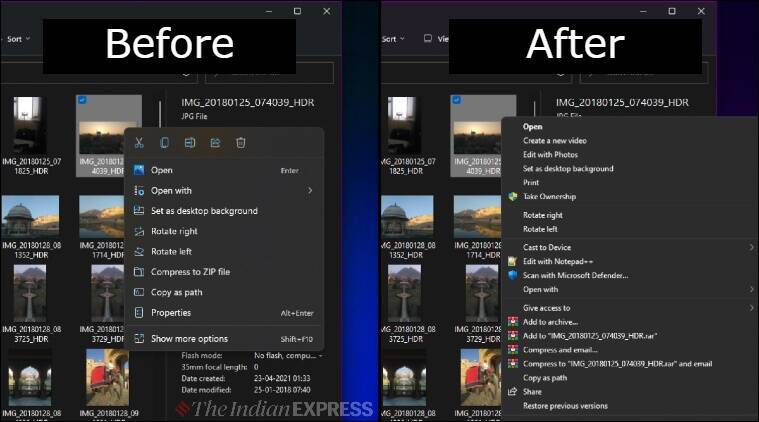
برای بازگشت به سبک قدیمی منوی زمینه ویندوز ۱۰، مراحل زیر را انجام دهید:
مرحله ۱: ویرایشگر رجیستری را با زدن دکمه Windows + R روی صفحه کلید خود باز کنید. عبارت regedit را تایپ کرده و Enter را بزنید.
مرحله ۲: به مسیر HKEY_CURRENT_USER\SOFTWARE\CLASSES\CLSID بروید و روی پوشه CLSID کلیک راست کرده و New/Key را انتخاب کنید. نام این پوشه فرعی جدید را «{۸۶ca۱aa۰-۳۴aa-۴e۸b-a۵۰۹-۵۰c۹۰۵bae۲a۲}» (به همراه پرانتزها) بگذارید.
مرحله ۳: اکنون یک زیر پوشه جدید در زیر پوشه جدید ایجاد شده به روشی مشابه ایجاد کنید. برای انجام این. روی کلید {۸۶ca۱aa۰-۳۴aa-۴e۸b-a۵۰۹-۵۰c۹۰۵bae۲a۲} راست کلیک کنید و New/Key را انتخاب کنید و نام آن را InprocServer۳۲ بگذارید. پس از ایجاد، بر روی کلید "Default" در پنل سمت راست دوبار کلیک کنید و ستون مقدار آن را خالی نگه دارید، سپس روی "OK" کلیک کنید.
سیستم خود را مجددا راه اندازی کنید و حتما منوی زمینه گسترش یافته را خواهید دید.
گزینههای جدید بستن پنجره
ویندوز ۱۱ به جای تقسیم معمول ۵۰-۵۰، از پیش تنظیمهای بیشتری برای بستن پنجره بهره می برد. گزینههای جدید به شما این امکان را میدهند که به سرعت سه و چهار پنجره را نیز در جای خود بچسبانید. برای استفاده از این ویژگی، ماوس را روی دکمه «Maximise» در هر پنجره (دکمه بین کوچک کردن و بستن) نگه دارید تا گزینههای جدید ظاهر شوند. بر روی طرح مورد نظر خود کلیک کنید و ویندوز به طور خودکار پنجرههای باز شما را مطابق با آن طراحی میکند.
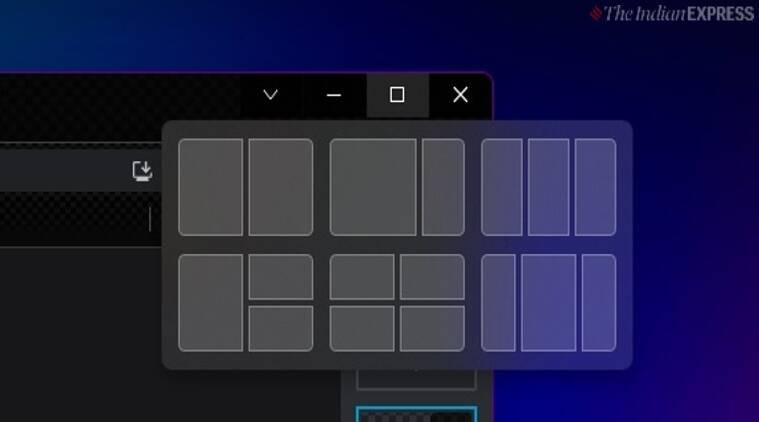
ویژگی Title Bar shake
اگر اغلب با چندین پنجره و برنامههای باز همزمان کار میکنید، ویژگی «Title Bar Shake» یک مزیت است. هر زمان که تعداد زیادی پنجره باز داشتید، کافی است روی نوار عنوان پنجره اصلی که روی آن کار میکنید کلیک کنید و آن را چند بار سریع به چپ و راست بکشید تا به سرعت تمام پنجرههای دیگر کوچک شود. با این حال، ابتدا باید این ویژگی را فعال کنید تا کار کند. برای انجام این کار، به Windows Settings/ System/ Multitasking بروید و ویژگی «Title bar window shake» را روشن کنید.